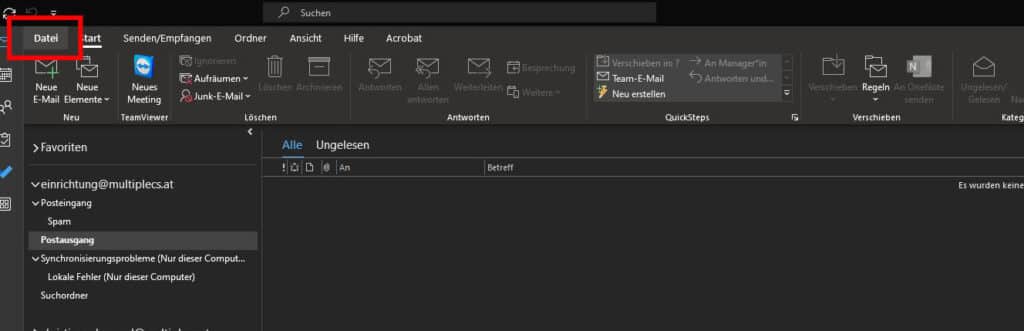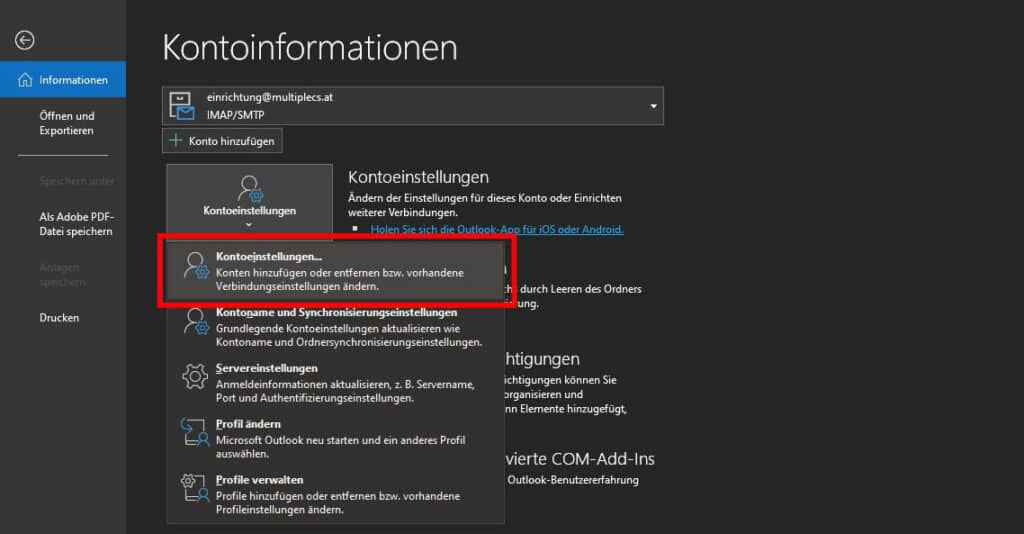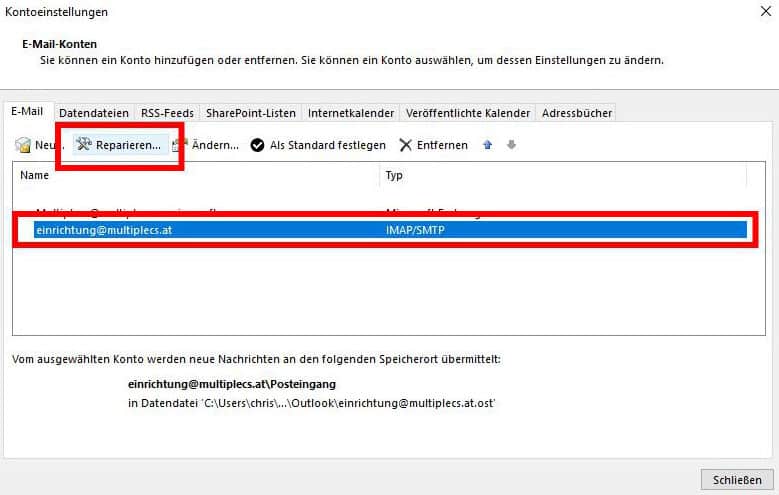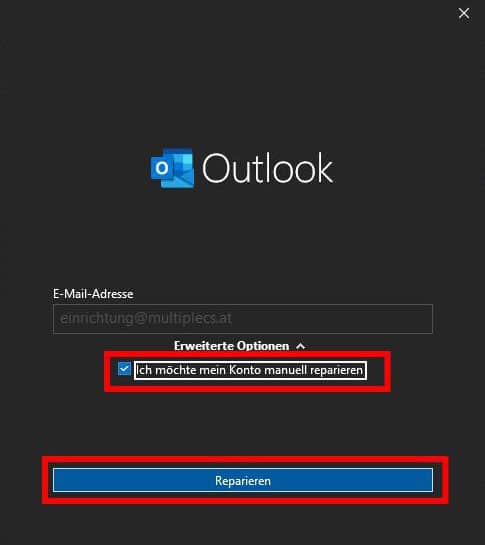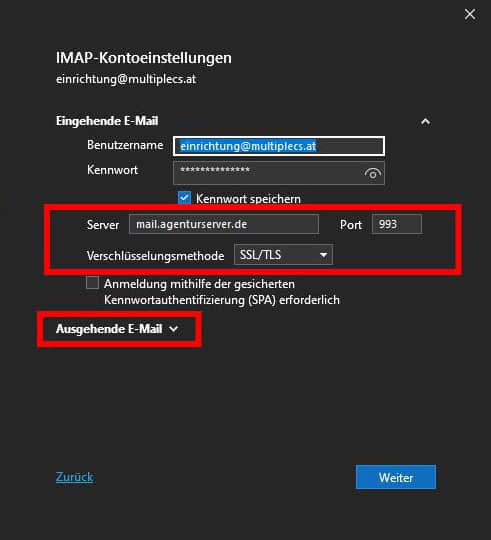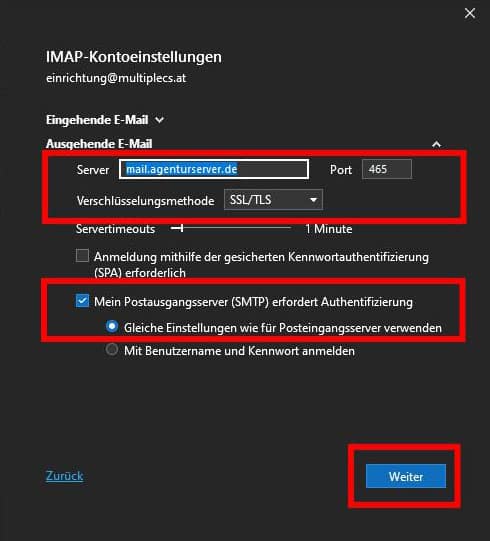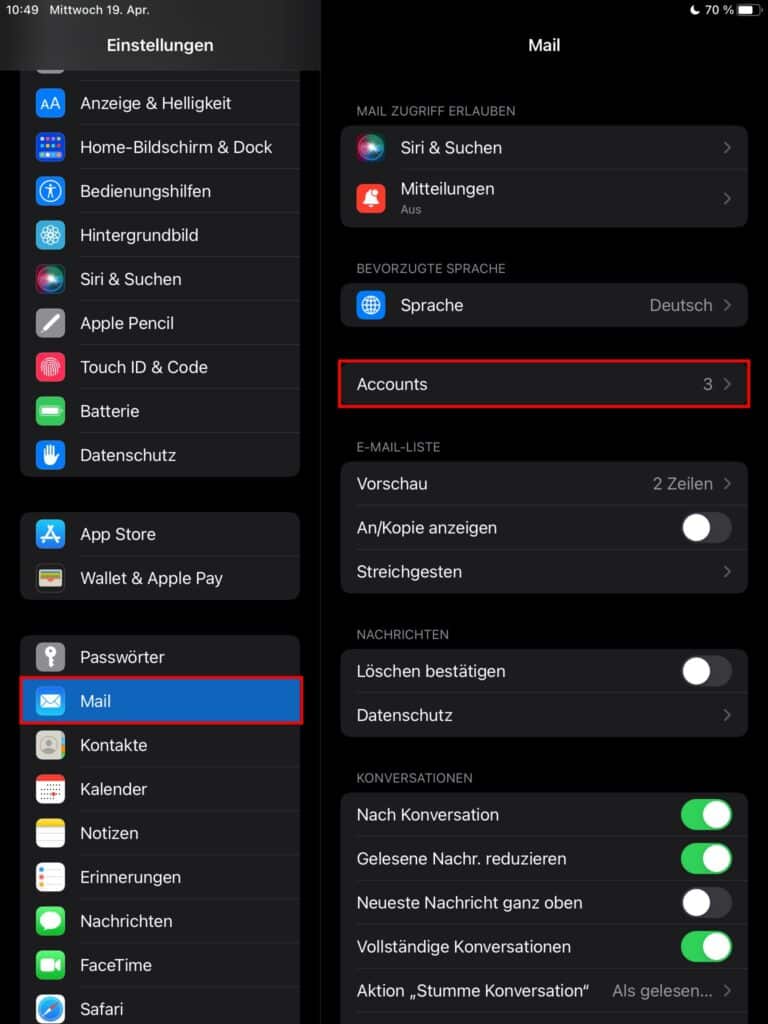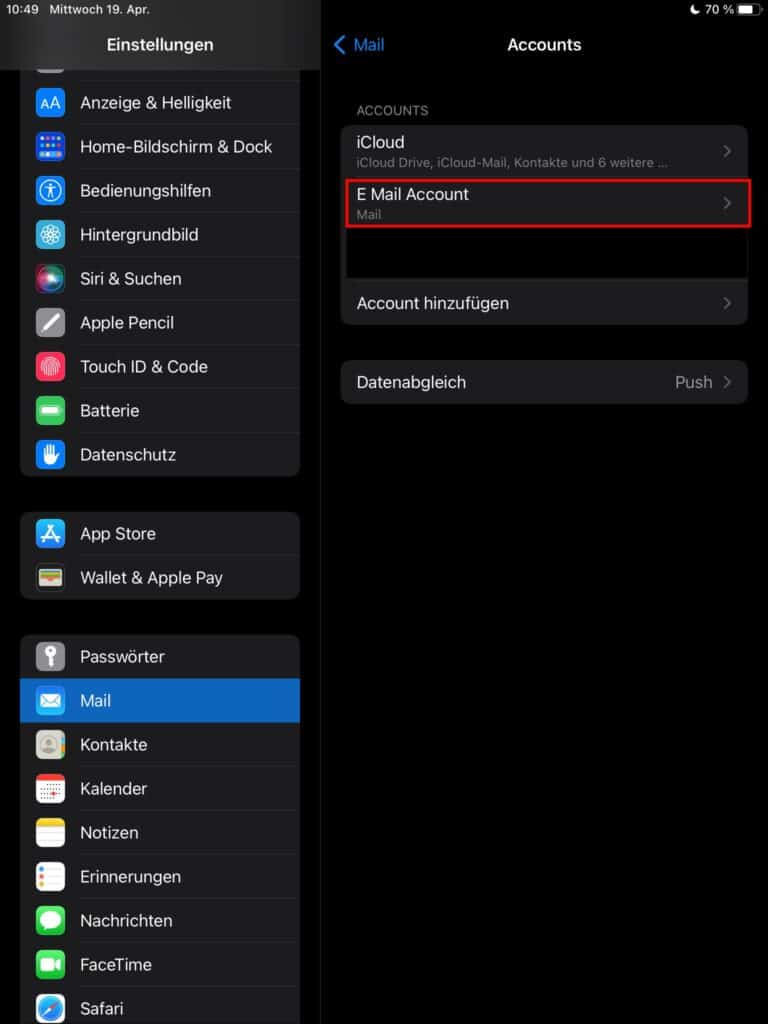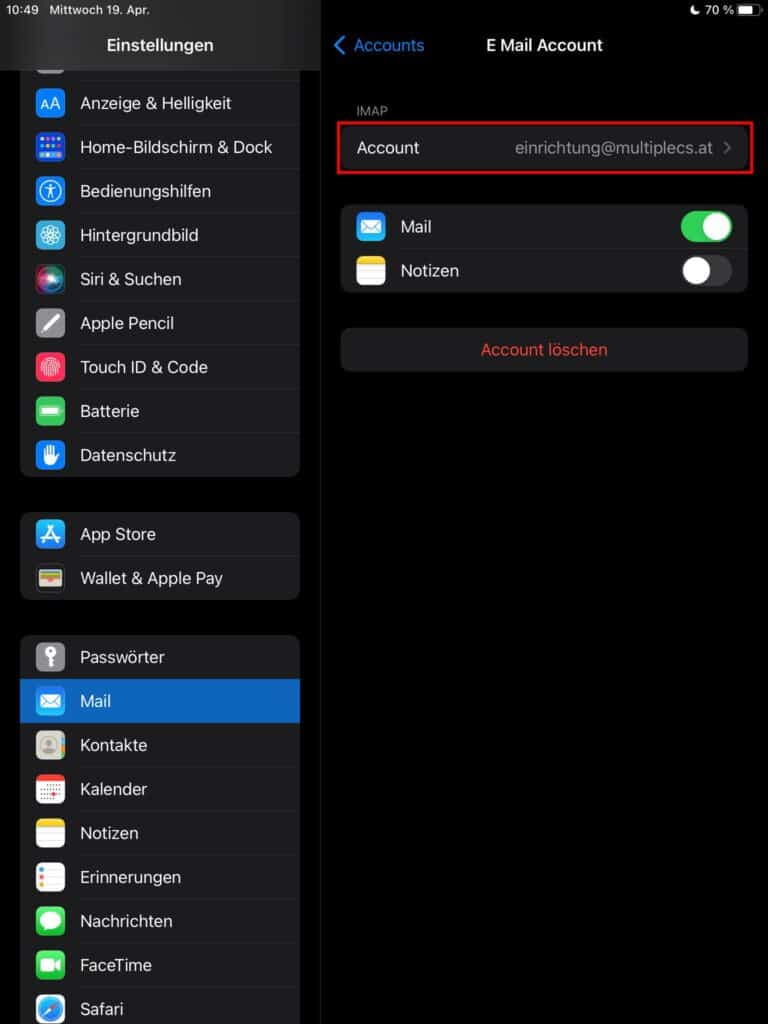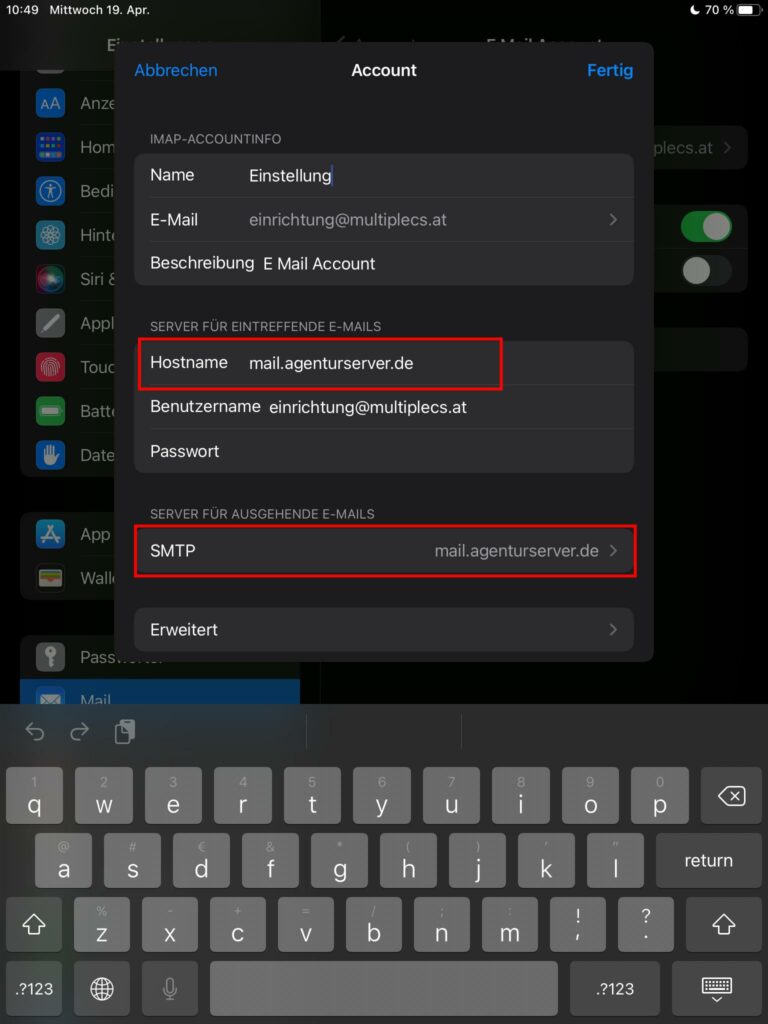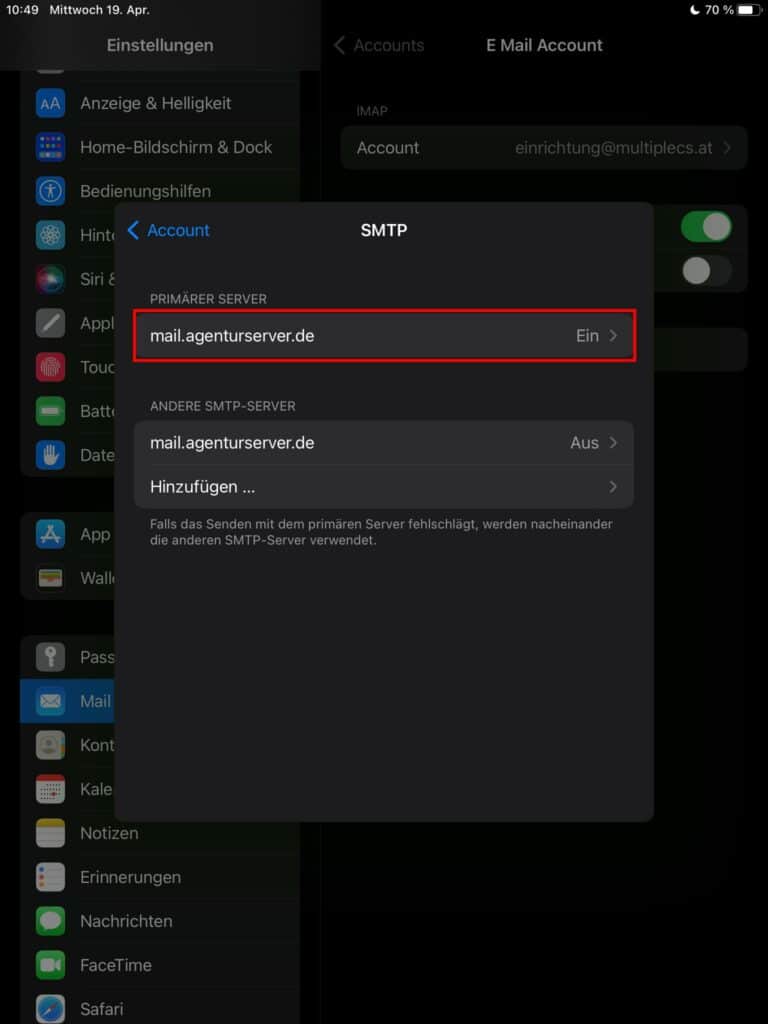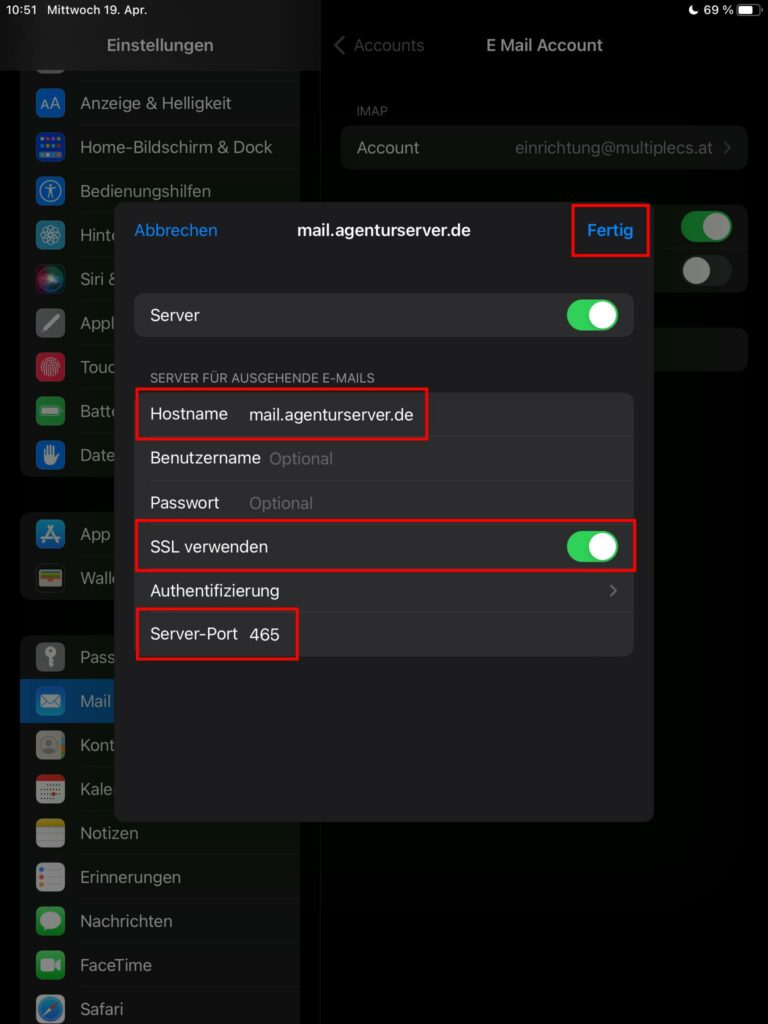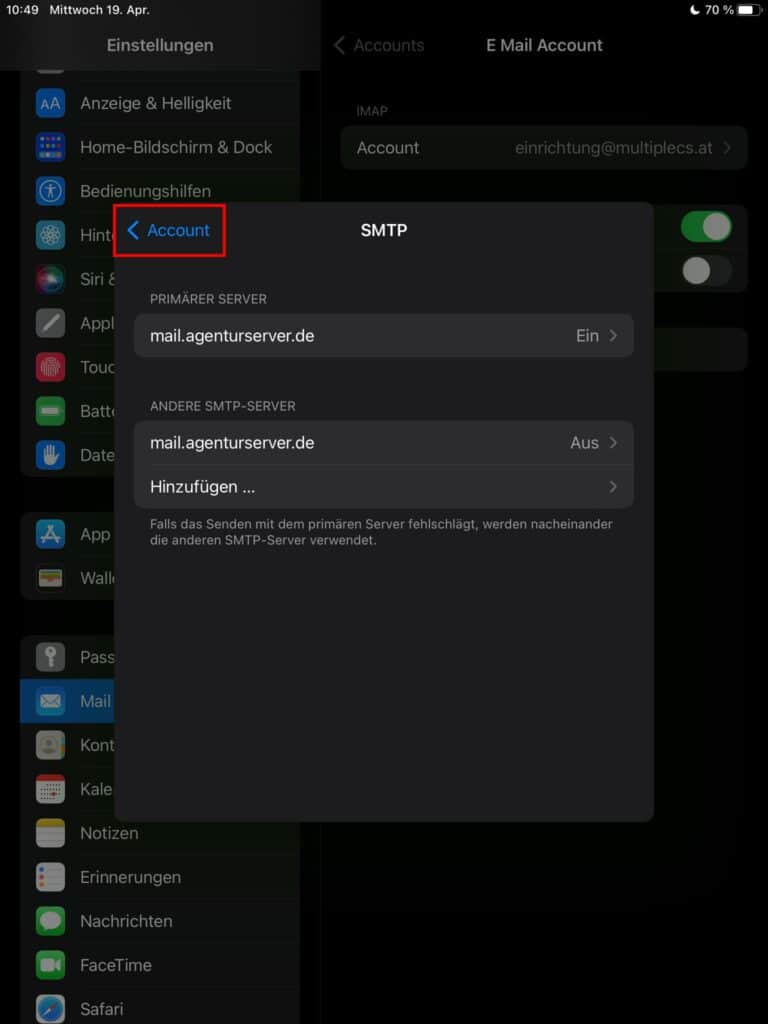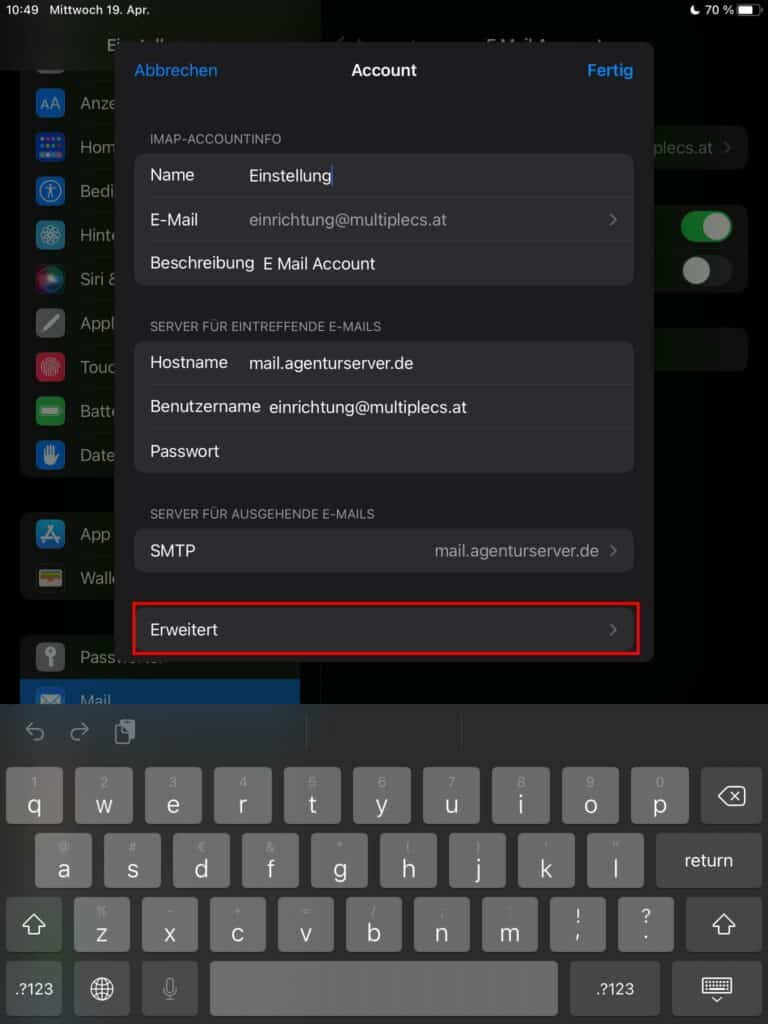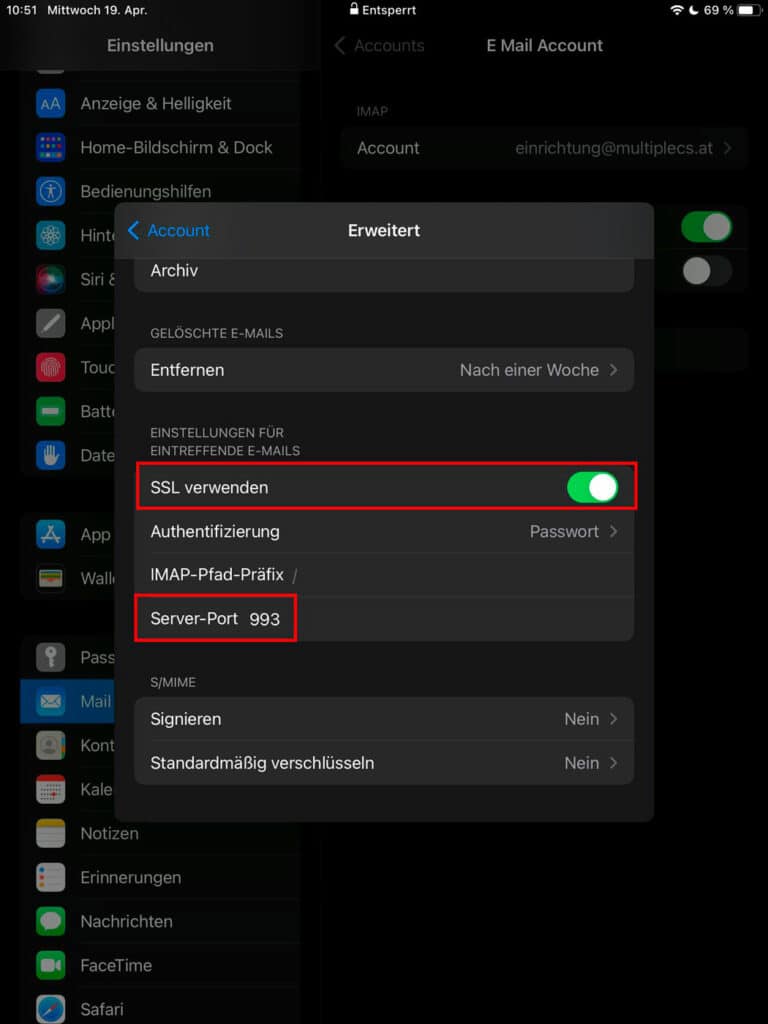Wie richte ich meinen verschlüsselten Mail-Server ein?
Sind Ihre E-Mails bereits verschlüsselt? Was? E-Mails kann man auch verschlüsseln?
Ja, nicht nur Webseiten – in diesem Fall mit Hilfe eines SSL-Zertifikats – können verschlüsselt werden, sondern auch E-Mails. Denn unverschlüsselte E-Mail-Verbindungen stellen einfache Angriffsmöglichkeiten für Hacker und Kriminelle, vor allem wenn man sich in einem öffentlichen Netzwerk (z. B.: im WLAN des Cafés ums Eck) befindet und von dort ein E-Mail an seinen Geschäftspartner verschickt.
Allerdings reicht es auch schon seine E-Mails abzurufen, sprich es muss kein E-Mail verschickt werden.
Ein Missbrauch Ihrer Daten, oder auch Phishing könnte für große Herausforderungen in Ihrem Unternehmen sorgen.
Das wollen wir natürlich vermeiden und deshalb zeigen wir im Folgenden eine Anleitung, wie Sie Ihre E-Mail-Accounts verschlüsseln können bzw. einen verschlüsselten Mail-Server einrichten. Auch die Datenschutzgrundverordnung (DSGVO) empfiehlt eine E-Mail-Verschlüsselung beim Versand von personenbezogenen Daten.
Grundlagen zur E-Mail-Verschlüsselung
Unser Serveranbieter (Mittwald) bietet schon seit Anbeginn verschlüsselte Mail-Server-Verbindungen an, welche eine sichere Übertragung an den Empfänger gewährleisten.
Wenn Sie also die verschlüsselte E-Mail-Verbindung noch nicht nutzen, hinterlegen Sie in Ihrem E-Mail-Programm die folgenden Einstellungen:
IMAP-Posteingangsserver: mail.agenturserver.de – Port: 993
POP3-Posteingangsserver: mail.agenturserver.de – Port: 995
SMTP-Postausgangsserver: mail.agenturserver.de – Port: 465
ACHTUNG: Der in den Screenshots angeführte Server mail.agenturserver.de ist der tatsächliche Mailserver! Trage NICHT deine eigene Domain ein!
Folgend finden Sie Anleitungen zu ausgewählten E-Mail-Programmen wie Sie Ihren verschlüsselten E-Mail-Server einrichten können.
Und hier nochmal als Video